How To Authenticate Outlook Email On Iphone
If you're having trouble using the Outlook for Android mobile app, Open an in-app Outlook support ticket.
If you have a work or school account that uses Microsoft 365 for business or Exchange-based accounts, there may be additional requirements set by your IT admin. For example, if you have a company-managed device, an on-premises Exchange server configured for basic authentication, or your company requires mobile app management for app protection. See the section Set up Outlook for Android with additional requirements below for specific instructions.
Set up Outlook for Android for the first time


Note:If you have a work account that requires the Intune Company Portal app, install it from the Google Play Store before setting up Outlook for Android. Your IT admin may or may not also require you to Enroll your Android device in Intune.
Install the Outlook for Android app from the Google Play Store and then open it.
Tap Get Started if this is your first time.
Otherwise, to add another email account, open the Menu  > Settings
> Settings  > Add Account > Add Email Account. Then skip to step 4 under Set up another email account below.
> Add Account > Add Email Account. Then skip to step 4 under Set up another email account below.


Outlook may detect your Google accounts. To add them to Outlook for Android, tap Google Connect Account and then tap OK to confirm. Tap Allow to give Outlook access to your Contacts.
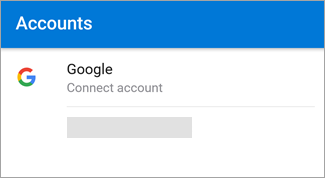
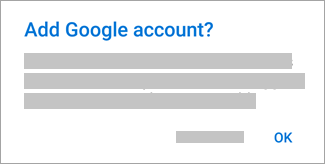
If you don't want to add these accounts, tap Skip and then go to step 4 under Set up another email account below..


Select the accounts you'd like to add and tap Add Account. You may be asked to sign in.
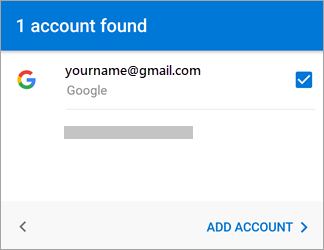
Tap Allow to confirm offline access and any other prompts.
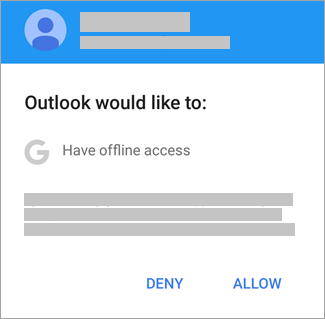
To add another email account, tap Continue and go to Step 4, otherwise tap Skip.
Set up another email account


Enter your full email address, then tap Continue.
Note:If you're asked to choose your provider, you'll have to Set up your Exchange manually or set up an IMAP or POP account.



Enter your email account password and tap Sign In or Next.
Note:The sign in screen may look different for you depending on your email provider.



If multi-factor authentication is enabled, verify your identity. For more information, see Security info overview.

Set up work/school accounts that have additional requirements
Some work and school accounts have additional security requirements before you can use Outlook for Android. If you're not sure which of these situations applies to your work or school account, talk to your Microsoft 365 admin.
Click on an expander to open it:
Once you begin the enrollment process, you should complete the process in its entirety since pausing for more than a few minutes usually stops your progress and requires you to start over. If this process should fail, you need to return to the Company Portal app to try again.
-
Open the Google Play Store. Search for and download the Intune Company Portal app.
-
Note:In case you are prompted for multi-factor authentication, please refer to Security info overview.
-
Open the Outlook for Android app. If you were prompted to create a work profile, use the work profile instance of Outlook to add your account.

Notes:When a device is enrolled, managed apps – including Outlook – can be installed in a few different ways:
-
You install the app from the Company Portal app
-
Your company may automatically install it during the enrollment process
-
You install the app from Managed Google Play
-
-
Tap Get Started.
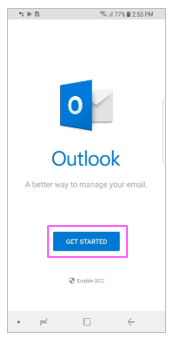
-
If your account is found, tapContinue.
Note:If your account is not automatically found, enter your company email address, tap Add Account, then enter your password when prompted.
-
Enter your email account password, then tapSign In.
-
Your company may have also implemented controls that will require you to Register before you can proceed. By registering, you are verifying your identity so the device can be validated by your organization. If prompted to register your device, tap Register.
-
If your IT admin has set additional policies, you may need to tapActivate andActivateagain.
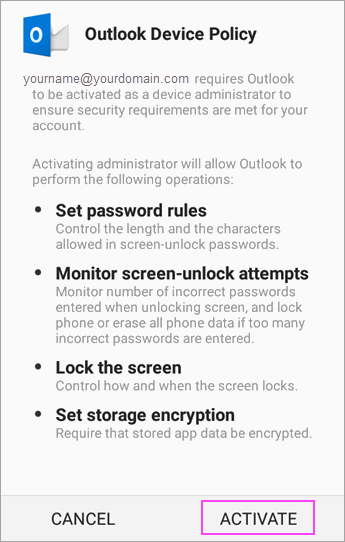
Note:After you open Outlook, your experience will be determined by a variety of factors including your company's policy settings and whether you previously accessed corporate resources with your device. Follow the prompts that appear on your device for your given circumstances.
You're now ready to start using Outlook for Android! Get the most out of Outlook:
Optimize the Outlook mobile app for your phone or tablet
Outlook for Android Cheat Sheet
Intune app protection policies can be configured and implemented without device enrollment. However, for Android devices, you are still required to install the Intune Company Portal app on the device for app protection policies to be enforced.
-
Open the Google Play Store. Search for and download the Intune Company Portal app.
-
If you haven't already, install the Outlook for Android app from the Google Play Store or click here to enter your phone number and receive a download link.
-
Open the Outlook for Android app.
-
Tap Get Started.
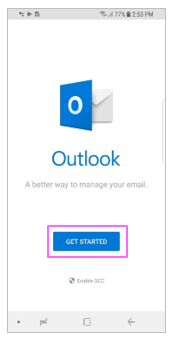
-
Enter your company email address, then tapContinue.
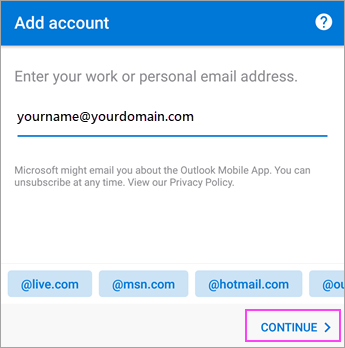
-
If prompted, enter your email account password, then tapSign In.
Notes:
-
Your experience may vary depending on your company's requirements. For example, you may be prompted to authenticate by using the Microsoft Authenticator app or verify yourself by text or phone. For details, see Security Info Overview.
-
Your company may have also implemented controls that will require you to Register before you can proceed. By registering, you are verifying your identity so the device can be validated by your organization. If prompted to register your device, tap Register.
-
-
If prompted to add another account, tap Maybe Later.
-
Tap Skip or swipe through the feature screens.
-
The message, Your organization is now protecting its data in this app. You need to restart the app to continue, appears. Tap OK.
-
Restart Outlook for Android and set up a Personal Identification Number (PIN) when prompted.
You're now ready to start using Outlook for Android! Get the most out of Outlook:
Optimize the Outlook mobile app for your phone or tablet
Outlook for Android Cheat Sheet
-
If you haven't already, install the Outlook for Android app from the Google Play Store or click here to enter your phone number and receive a download link.
-
Enter your company email address, then tap Continue.
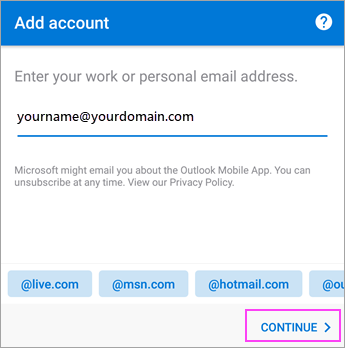
-
Tap Exchange.

-
Enter your company email address and password to automatically configure your account. Tap Sign In.
Notes:If automatic configuration fails, tap Continue, then enter the following settings manually:
-
Server name: This is usually the same name you enter when checking your email on the web.
-
Domain: This is usually optional. If unsure, check with your IT administrator.
-
Username: This is your company email address.
-
Password: This is the password for your company email account.
-
-
Tap Next when finished and swipe through the features.
You're now ready to start using Outlook for Android! Get the most out of Outlook:
Optimize the Outlook mobile app for your phone or tablet
Outlook for Android Cheat Sheet
-
In Outlook for Android, go to Settings
 > Add Account > Add Email Account.
> Add Account > Add Email Account. -
Enter email address. Tap Continue.
-
Tap Setup account manually if available, and then on the email provider page choose Exchange and toggle Advanced Settings on.
-
Enter your server setting details, if available and then tap the checkmark icon.
Incoming Server Settings
-
Domain\Username
Enter your full email address, such as yourname@yourdomain.com. -
Password
Use the password that you use to access your email. -
Server
-
Exchange accounts - See the section, Find your Exchange mailbox server settings or ask your IT admin for your server information.
-
Microsoft 365 work or school accounts - Use outlook.office365.com.
-
-
Port
Use 443 or 993. -
Security type
Select SSL/TLS or make sure the Use secure connection (SSL) checkbox is checked, then tap Next.
Outgoing SMTP Server Settings
-
SMTP Server
-
Exchange accounts - Ask your IT admin for your server info.
-
Microsoft 365 work or school accounts - Use smtp.office365.com.
-
-
Security Type
Choose TLS. -
Port Number
Enter 587. Tap Next.
-
-
You may be prompted to enter your email account password again or agree to/activate any necessary permissions.
Need more help setting up Outlook for Android?
This article was last updated on December 3, 2018 because of your feedback. If you still need help setting up email using Outlook for Android, Open an in-app Outlook support ticket or tell us about your question in detail using the comment box below so we can address it in the future.
If you want to set up an IMAP or POP email account, or don't have an email account with Exchange ActiveSync, use these instructions . When you set up an email account using IMAP or POP, only your email will sync--not calendar or contacts. What is IMAP and POP?
To set up a POP account, see Set up a POP email account in Outlook for iOS or Android.
Set up IMAP account in Outlook for Android
-
In Outlook for Android, go to Settings > Add Account > Add Email Account.
-
Enter email address. Tap Continue. When asked to select an email provider, choose IMAP.
-
Toggle Advanced settings on and enter your password and server settings.
Note:If you don't already know this info, you'll need to get it from your email provider or administrator. For a list of common server settings and reference help, see Server settings you'll need from your email provider.
-
Tap the checkmark icon to complete.
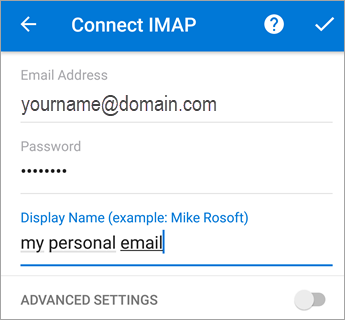
To change your password you must go to your email provider's website to change them.
-
Go to your email provider's website.
For example, if you use a @hotmail.com email account, sign into outlook.com or if you use Gmail, go to Gmail.com.
-
Go to your account or profile settings.
-
Change your password.
-
Outlook for Android will detect a sync error and will ask you to enter your password again.
If you are having difficulty getting Outlook for Android to sync with your new password, delete your email account and then re-add it.
Note:If you change the password for your email account that is also your Microsoft account, you may need to login again on other Microsoft applications and websites.
Get the most out of Outlook
Optimize the Outlook mobile app for your phone or tablet
Outlook for Android Cheat Sheet
How To Authenticate Outlook Email On Iphone
Source: https://support.microsoft.com/en-gb/office/set-up-email-in-the-outlook-for-android-app-886db551-8dfa-4fd5-b835-f8e532091872
Posted by: clarkducin1938.blogspot.com

0 Response to "How To Authenticate Outlook Email On Iphone"
Post a Comment